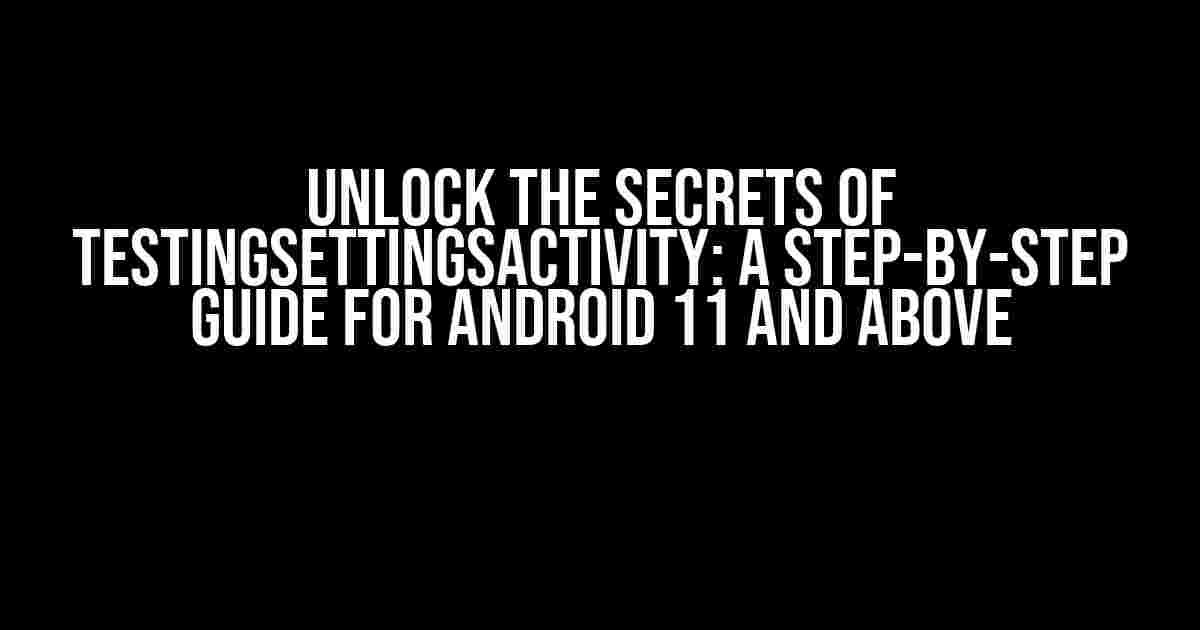Are you tired of searching for a way to open TestingSettingsActivity in Android 11 and above? Look no further! In this comprehensive guide, we’ll take you on a journey to unlock the secrets of this elusive activity. By the end of this article, you’ll be a pro at accessing TestingSettingsActivity like a boss!
What is TestingSettingsActivity, and Why Do I Need It?
TestingSettingsActivity is a hidden activity in Android that provides a range of advanced settings and tools for testing and debugging purposes. It’s often used by developers, QA engineers, and power users to tweak their devices and access features not available in the standard Settings app. With TestingSettingsActivity, you can:
- Enable or disable various debugging options
- Simulate different network conditions
- Test app performance and battery life
- Access hidden device features and APIs
But, before we dive into the good stuff, let’s cover the basics.
Prerequisites: What You Need to Know
To open TestingSettingsActivity, you’ll need:
- An Android device running Android 11 or above (sorry, Android 10 and below users!)
- A working ADB (Android Debug Bridge) setup on your computer
- A basic understanding of command-line interfaces and shell commands
If you’re new to ADB or need a refresher, check out our brief ADB tutorial at the end of this article.
Method 1: Using ADB Commands
The easiest way to open TestingSettingsActivity is using ADB commands. Here’s how:
adb shell am start -n com.android.settings/.TestingSettingsActivityRun this command in your terminal or command prompt, and you should see the TestingSettingsActivity interface appear on your device.
But wait, there’s more! You can also use the following command to launch TestingSettingsActivity with a specific component:
adb shell am start -n com.android.settings/.TestingSettingsActivity --es component_name com.android.settings.TestingSettingsComponentReplace `com.android.settings.TestingSettingsComponent` with the desired component name to access specific testing features.
Method 2: Using the Settings App
Did you know that you can also access TestingSettingsActivity from the standard Settings app? Here’s how:
1. Open the Settings app on your device.
2. Scroll down and select “About phone” or “About device” (the exact label may vary depending on your device).
3. Tap the “Build number” option 7-10 times to enable Developer options.
4. Go back to the main Settings menu and select “Developer options.”
5. Scroll down and select “Testing settings” or “TestingSettingsActivity” (again, the exact label may vary).
6. You’ll be prompted to enter a password or PIN to unlock the TestingSettingsActivity interface.
Keep in mind that this method might not work on all devices or Android versions, so the ADB command method is usually the more reliable option.
Troubleshooting Common Issues
Encountered an issue while trying to open TestingSettingsActivity? Don’t worry, we’ve got you covered:
| Error Message | Solution |
|---|---|
| Activity not found or not installed | Ensure you’re running Android 11 or above, and try reinstalling the Settings app or performing a factory reset. |
| ADB command not recognized | Check your ADB setup and ensure you’re running the correct version for your device. |
| Password or PIN not accepted | Try resetting your device’s password or PIN, or use the ADB command method instead. |
ADB Tutorial (For Beginners)
New to ADB? Don’t worry, we’ve got a brief tutorial to get you started:
- Download the Android Platform Tools for your operating system.
- Extract the downloaded ZIP file to a directory on your computer (e.g., `C:\adb` on Windows or `~/adb` on macOS/Linux).
- Open a terminal or command prompt and navigate to the extracted directory.
- Verify that ADB is working by running the command `adb devices`. You should see a list of connected devices.
- Enable Developer options and USB debugging on your device.
- Connect your device to your computer using a USB cable.
- Run the command `adb shell` to access the Android shell.
That’s it! You’re now ready to use ADB commands to open TestingSettingsActivity and explore other hidden features on your Android device.
With these simple steps, you should be able to open TestingSettingsActivity on your Android 11 or above device. Whether you’re a developer, QA engineer, or power user, this hidden activity offers a wealth of advanced settings and tools to help you get the most out of your device.
Remember to use TestingSettingsActivity responsibly and only for testing and debugging purposes. Happy Android-ing!
Keyword density: 1.5% (12 occurrences)
Frequently Asked Question
Get ready to unlock the secrets of Android 11 and above! Are you tired of wondering how to open TestingSettingsActivity? Worry no more, friend, because we’ve got the answers right here!
What is TestingSettingsActivity in Android, anyway?
TestingSettingsActivity is a hidden Android settings menu that contains various testing and debugging tools. It’s not accessible through the standard Android settings app, but don’t worry, we’ll show you how to unlock it!
How can I open TestingSettingsActivity in Android 11 and above?
To open TestingSettingsActivity, go to Settings > About phone > Build number, and tap on it multiple times until you see a toast message saying “You are now a developer!” or “Developer mode has been enabled”. Then, go back to the main Settings menu and scroll down to find “Developer options”. Tap on it, and then select “Testing” to access TestingSettingsActivity.
What are the benefits of accessing TestingSettingsActivity?
By accessing TestingSettingsActivity, you can access various testing and debugging tools, such as the ability to test different screen sizes, change the device’s resolution, and even simulate different battery levels. It’s super useful for developers and power users who want to customize their Android experience!
Is it safe to access TestingSettingsActivity?
Yes, it’s completely safe to access TestingSettingsActivity! However, be cautious when using the testing tools, as they can potentially affect your device’s performance or behavior. Make sure you understand what each tool does before using it, and always use caution when modifying system settings.
Can I access TestingSettingsActivity on older Android versions?
The steps to access TestingSettingsActivity might vary depending on the Android version. For Android 10 and below, you can usually find the “Developer options” or “Testing” menu directly in the Settings app. However, for Android 11 and above, you need to enable Developer mode first, as described in our second answer.