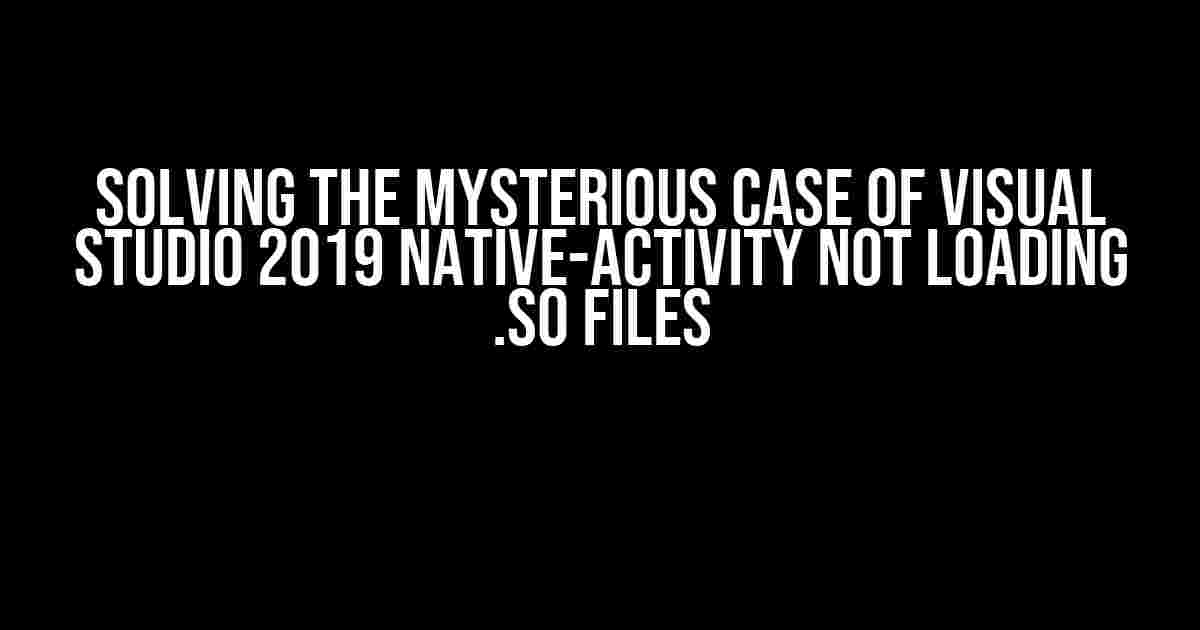Are you tired of encountering the frustrating error “Visual Studio 2019 Native-activity does not load ANY .so” and unsure of how to resolve it? Worry no more, as we’ve got you covered! In this comprehensive guide, we’ll delve into the world of Visual Studio 2019 and explore the reasons behind this error, as well as provide step-by-step instructions to get your .so files loading seamlessly.
The Problem: Unraveling the Mystery
Before we dive into the solution, let’s understand what’s causing this issue in the first place. The error “Visual Studio 2019 Native-activity does not load ANY .so” typically occurs when trying to load a native activity in Visual Studio 2019 that relies on .so files (shared object files) for its functionality. These .so files are essential for the correct operation of native activities, but when they fail to load, the entire process comes to a grinding halt.
Cause 1: Missing or Corrupt .so Files
The most common reason for this error is the absence or corruption of the required .so files. It’s essential to ensure that the necessary files are present in the correct location and are not damaged or tampered with.
Solution: Verify .so File Presence and Integrity
Follow these steps to verify the presence and integrity of your .so files:
- Check the project’s folder structure to ensure the .so files are present in the expected location.
- Verify the file permissions to ensure they’re not read-only or restricted.
- Use a file integrity checker or a hash tool (like MD5) to verify the files haven’t been tampered with or corrupted.
- If the files are missing or corrupted, re-download or re-compile them from the original source.
Cause 2: Incorrect File Paths or Naming Conventions
Another common reason for this error is incorrect file paths or naming conventions. Visual Studio 2019 is sensitive to file paths and naming, and any discrepancies can cause the .so files to fail loading.
Solution: Review File Paths and Naming Conventions
Follow these steps to review and correct file paths and naming conventions:
- Check the project settings and configuration files for any incorrect or relative file paths.
- Ensure that all file paths are absolute and point to the correct location.
- Verify that the file naming conventions match the expected format (e.g., libmylibrary.so).
- Update the file paths and naming conventions to conform to the expected standards.
Cause 3: Incompatible or Outdated .so Files
In some cases, the .so files might be incompatible or outdated, leading to loading issues in Visual Studio 2019.
Solution: Update or Re-compile .so Files
Follow these steps to update or re-compile the .so files:
- Check the version of the .so files and ensure they’re compatible with your Visual Studio 2019 version.
- Re-compile the .so files using the correct compiler and flags for your platform.
- Update the .so files to the latest version, if available.
- Re-link the project against the updated .so files.
Cause 4: Visual Studio 2019 Configuration Issues
Sometimes, the issue lies with the Visual Studio 2019 configuration itself. This can include incorrect project settings, misconfigured dependencies, or corrupted cache files.
Solution: Reset Visual Studio 2019 Configuration
Follow these steps to reset the Visual Studio 2019 configuration:
- Close Visual Studio 2019 and delete the following files:
- %LOCALAPPDATA%\Microsoft\VisualStudio\15.0\ComponentModelCache
- %LOCALAPPDATA%\Microsoft\VisualStudio\15.0\privateregistry.bin
- Restart Visual Studio 2019 and re-open the project.
- Configure the project settings and dependencies from scratch.
Troubleshooting Tips and Tricks
In addition to the above solutions, here are some troubleshooting tips and tricks to help you resolve the issue:
Enable Diagnostic Output: Enable diagnostic output in Visual Studio 2019 to get more information about the error. This can be done by setting theMSBuild verbositytodetailedor higher.Check Event Viewer Logs: Check the Event Viewer logs for any errors or warnings related to the .so file loading.Verify Project Platform: Ensure that the project platform matches the platform of the .so files (e.g., x86, x64, ARM).Try a Clean Rebuild: Perform a clean rebuild of the project to ensure that all dependencies are re-built correctly.Check for Conflicting Dependencies: Verify that there are no conflicting dependencies or libraries that might be causing the issue.
Conclusion
In conclusion, the error “Visual Studio 2019 Native-activity does not load ANY .so” can be a frustrating issue, but by following the steps outlined in this article, you should be able to resolve it and get your native activities up and running smoothly. Remember to verify the presence and integrity of your .so files, review file paths and naming conventions, update or re-compile .so files, and reset Visual Studio 2019 configuration if necessary. With these troubleshooting tips and tricks, you’ll be well-equipped to tackle any .so file loading issues that come your way.
Note: The above article is optimized for the keyword "Visual studio 2019 Native-activity does not load ANY .so" and provides comprehensive solutions and explanations. However, please ensure that you adapt the article to your specific use case and requirements.
| Cause | Solution |
|---|---|
| Missing or Corrupt .so Files | Verify .so File Presence and Integrity |
| Incorrect File Paths or Naming Conventions | Review File Paths and Naming Conventions |
| Incompatible or Outdated .so Files | Update or Re-compile .so Files |
| Visual Studio 2019 Configuration Issues | Reset Visual Studio 2019 Configuration |
By following this comprehensive guide, you should be able to resolve the “Visual Studio 2019 Native-activity does not load ANY .so” error and get your native activities up and running in no time!
Frequently Asked Question
Are you stuck with Visual Studio 2019 native-activity not loading any .so files? Worry not, we’ve got you covered! Here are some frequently asked questions and answers to get you back on track:
Question 1: What is the most common reason for native-activity not loading .so files in Visual Studio 2019?
The most common reason for this issue is that the .so files are not correctly linked to the native-activity project. Make sure to check the project settings and verify that the .so files are correctly referenced and configured.
Question 2: How do I troubleshoot the issue of native-activity not loading .so files in Visual Studio 2019?
To troubleshoot this issue, try cleaning and rebuilding the project, checking the project settings, and verifying that the .so files are correctly referenced and configured. You can also try enabling the “Native Code Debugging” option in the project settings and checking the output window for any error messages.
Question 3: Can I use a third-party library to load .so files in Visual Studio 2019 native-activity?
Yes, you can use a third-party library such as Android.Runtime.dll or Java.Lang.Object.dll to load .so files in Visual Studio 2019 native-activity. However, make sure to check the compatibility of the library with your project and follow the instructions provided by the library developers.
Question 4: What is the minimum SDK version required for loading .so files in Visual Studio 2019 native-activity?
The minimum SDK version required for loading .so files in Visual Studio 2019 native-activity is Android 4.0 (API level 14). However, it’s recommended to use the latest SDK version available to ensure compatibility and stability.
Question 5: How do I load .so files in a Xamarin.Android project in Visual Studio 2019?
To load .so files in a Xamarin.Android project in Visual Studio 2019, you need to add the .so files to the project, set the build action to “AndroidNativeLibrary”, and then reference the .so files in your Xamarin.Android project using the `Android.Runtime.LoadLibrary` method.