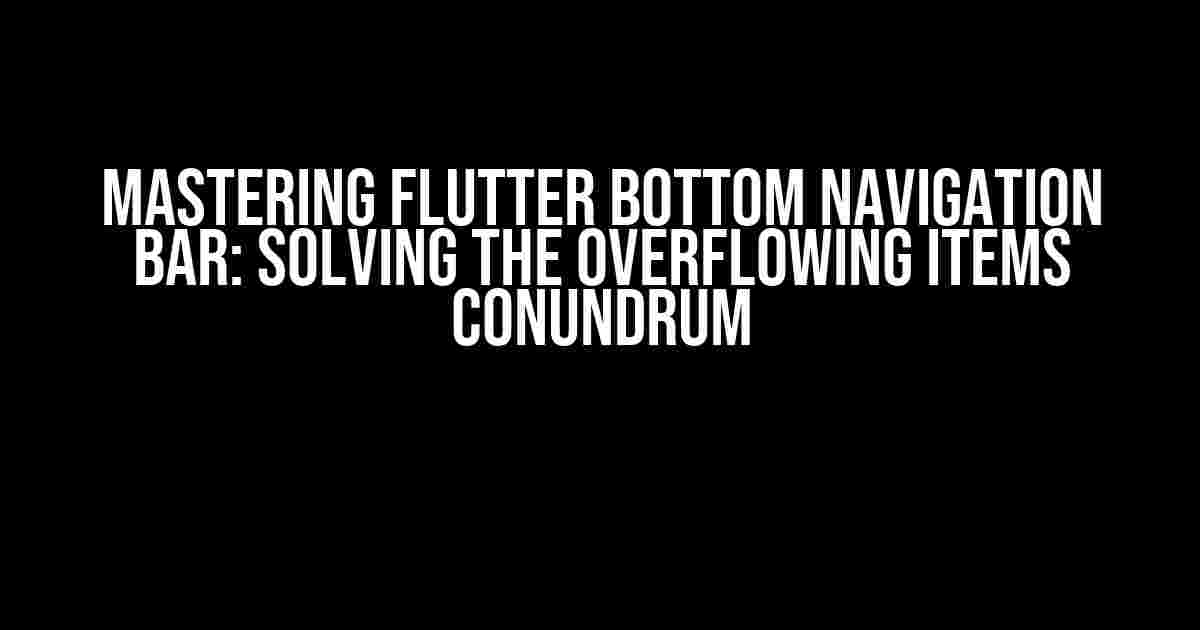Are you tired of dealing with Flutter bottom navigation bar items that just won’t behave? Do they keep overflowing individually, ruining your app’s neat design? Fear not, dear developer, for we’re about to dive into the world of Flutter bottom navigation bars and tackle this pesky issue once and for all!
Understanding the Problem
The Flutter bottom navigation bar is a fantastic way to provide easy access to your app’s primary features. However, as your app grows, so does the number of items in the navigation bar. Before you know it, those items start to overflow, making your navigation bar look cluttered and uninviting.
The Culprit: Overflowing Items
The main reason behind overflowing items is the limited space available in the navigation bar. When the number of items exceeds the available space, Flutter tries to accommodate them by shrinking the item sizes or wrapping them to the next line. But we can do better than that!
Solving the Overflowing Items Issue
To tackle this problem, we’ll explore three approaches: using the overflow property, employing a custom navigation bar, and leveraging the power of IndexedStack. Buckle up, as we’re about to get our hands dirty!
Approach 1: The overflow Property
The overflow property is a simple yet effective way to prevent items from overflowing. By setting it to Overflow.hidden, you can hide any items that don’t fit within the available space.
BottomNavigationBar(
items: [
BottomNavigationBarItem(
icon: Icon(Icons.home),
label: 'Home',
),
BottomNavigationBarItem(
icon: Icon(Icons.settings),
label: 'Settings',
),
// Add more items here...
],
overflow: Overflow.hidden,
)Pros:
- Easy to implement
- Works well for small to medium-sized navigation bars
Cons:
- Hides items that don’t fit, which might not be desirable
- Doesn’t provide a solution for when items are too wide
Approach 2: Custom Navigation Bar
When the overflow property isn’t enough, it’s time to roll up our sleeves and create a custom navigation bar. This approach requires more effort, but the results are well worth it.
class CustomBottomNavigationBar extends StatelessWidget {
@override
Widget build(BuildContext context) {
return Container(
height: 56,
decoration: BoxDecoration(
border: Border(
top: BorderSide(
color: Colors.grey.withOpacity(0.5),
width: 0.5,
),
),
),
child: Row(
children: [
Expanded(
child: InkWell(
onTap: () {
// Handle tap event
},
child: Center(
child: Icon(Icons.home),
),
),
),
Expanded(
child: InkWell(
onTap: () {
// Handle tap event
},
child: Center(
child: Icon(Icons.settings),
),
),
),
// Add more items here...
],
),
);
}
}Pros:
- Provides complete control over the navigation bar’s layout and design
- Can accommodate items of varying widths
Cons:
- Needs manual handling of item taps and state management
Approach 3: IndexedStack to the Rescue
What if we could have the best of both worlds? Enter IndexedStack, a powerful widget that lets us create a navigation bar with dynamically sized items.
class IndexedStackBottomNavigationBar extends StatefulWidget {
@override
_IndexedStackBottomNavigationBarState createState() => _IndexedStackBottomNavigationBarState();
}
class _IndexedStackBottomNavigationBarState extends State {
int _currentIndex = 0;
@override
Widget build(BuildContext context) {
return IndexedStack(
index: _currentIndex,
children: [
BottomNavigationBarItem(
icon: Icon(Icons.home),
label: 'Home',
),
BottomNavigationBarItem(
icon: Icon(Icons.settings),
label: 'Settings',
),
// Add more items here...
].map((item) => InkWell(
onTap: () {
setState(() {
_currentIndex = item.index;
});
},
child: item,
)).toList(),
);
}
}Pros:
- Provides a flexible and dynamic navigation bar
- Accommodates items of varying widths
Cons:
- Requires more code and state management
- Needs manual handling of item taps and state changes
Conclusion
In this article, we’ve explored three approaches to solving the overflowing items issue in Flutter bottom navigation bars. Whether you choose to use the overflow property, create a custom navigation bar, or harness the power of IndexedStack, you now have the tools to create a navigation bar that’s both functional and visually appealing.
Best Practices
Remember to:
- Keep your navigation bar items concise and to the point
- Use icons and labels judiciously to maintain a clean design
- Test your navigation bar with varying device sizes and orientations
Frequently Asked Questions
Got questions? We’ve got answers!
| Question | Answer |
|---|---|
| Why do my navigation bar items keep overflowing? | It’s likely due to the limited space available in the navigation bar. Try using the overflow property or one of the custom approaches mentioned above. |
| Can I use a combination of the approaches mentioned above? | Absolutely! Feel free to mix and match the approaches to create a navigation bar that suits your app’s unique needs. |
| How do I handle item taps and state management in a custom navigation bar? | Use a StatefulWidget and manage the state manually. You can also use a state management package like Provider or Riverpod to simplify the process. |
Now, go forth and create navigation bars that shine!
Frequently Asked Question
Are you tired of dealing with overflowing bottom navigation bar items in Flutter? You’re not alone! Here are some frequently asked questions and answers to help you navigate this common issue.
What causes bottom navigation bar items to overflow individually?
Overflowing bottom navigation bar items are often caused by not setting a fixed width for the items or not using a layout widget that can handle overflow, such as Wrap or Flex. Additionally, if the item’s content is too long, it can cause the item to overflow.
How can I fix the overflowing issue with a fixed width?
One way to fix the issue is to set a fixed width for each item using the SizedBox widget or by setting a fixed width to the item’s container. For example, you can wrap each item with a SizedBox widget and set the width to a fixed value.
What if I want to dynamically adjust the width of each item?
In that case, you can use a layout widget that can handle overflow, such as Wrap or Flex. These widgets can dynamically adjust the width of each item based on the available space. You can also use the Expanded or Flexible widgets to make the items take up the available space.
Can I use a horizontal ListView to display the bottom navigation bar items?
Yes, you can use a horizontal ListView to display the bottom navigation bar items. However, you’ll need to set the shrinkWrap property to true and wrap each item with a Container widget to set a fixed width. This approach can be useful if you have a large number of items.
Are there any third-party packages that can help with bottom navigation bar items overflowing?
Yes, there are several third-party packages available that can help with bottom navigation bar items overflowing, such as bottom_navy or persistent_bottom_nav_bar. These packages provide a customizable bottom navigation bar that can handle overflowing items.