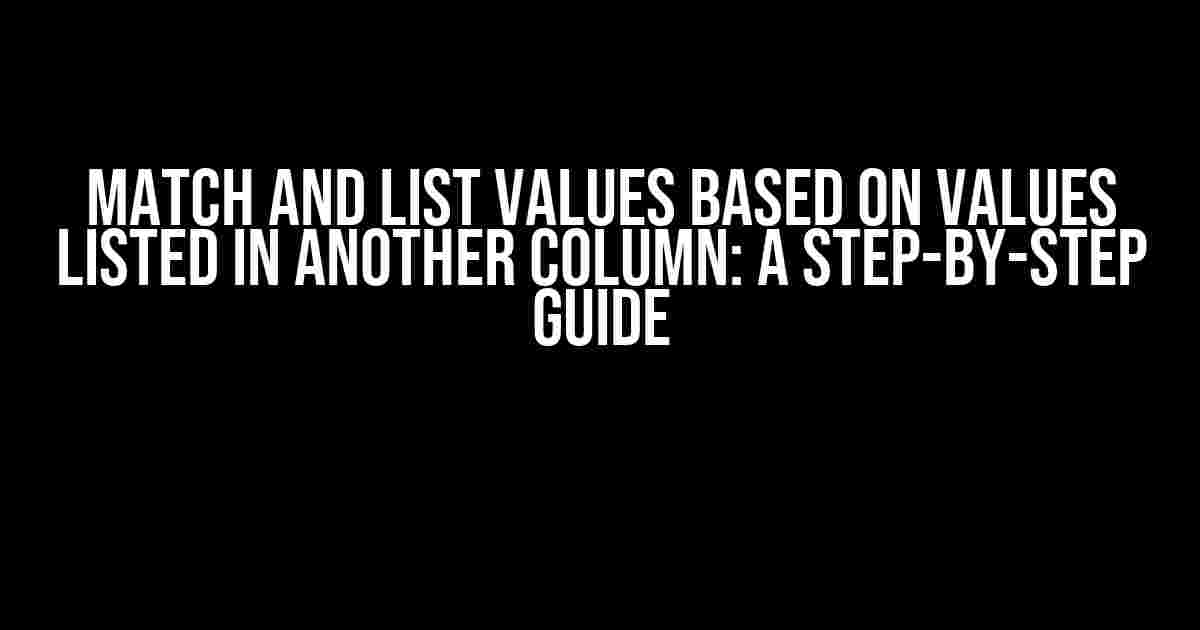Are you tired of manually searching through spreadsheets to find matching values? Do you find yourself wasting precious time and energy on tedious data analysis? Fear not, dear reader! In this comprehensive guide, we’ll show you how to match and list values based on values listed in another column, making your data analysis a breeze.
What is the Problem We’re Trying to Solve?
Imagine you have a table with two columns: “Product ID” and “Product Category”. You want to find all products that belong to a specific category, let’s say “Electronics”. You could manually scroll through the table, but what if you have thousands of rows? That’s where the magic of matching and listing values comes in.
The Formula: INDEX and MATCH
The secret to solving this problem lies in the powerful combination of the INDEX and MATCH functions. The syntax for this formula is:
=INDEX(range, MATCH(lookup_value, lookup_array, [match_type]))
Let’s break it down:
range: The range of cells that contains the values you want to return.lookup_value: The value you want to look up in the lookup array.lookup_array: The range of cells that contains the values to search for the lookup value.[match_type]: The type of match to perform. In this case, we’ll use [0] for an exact match.
The Example
Let’s say we have the following table:
| Product ID | Product Category |
|---|---|
| 101 | Electronics |
| 102 | Fashion |
| 103 | Electronics |
| 104 | Home Goods |
| 105 | Electronics |
We want to find all product IDs that belong to the “Electronics” category. In a new column, enter the following formula:
=INDEX(A:A, MATCH("Electronics", B:B, 0))
Assuming the table is in range A1:B5, this formula will return the first product ID that matches the “Electronics” category. To return all matching values, we’ll use an array formula.
The Array Formula
To return all matching values, we’ll use the following array formula:
=INDEX(A:A, SMALL(IF(B:B="Electronics", ROW(B:B), ""), ROW(A1:A)))
Press Ctrl+Shift+Enter to enter the formula as an array formula.
This formula uses the IF function to check if the value in column B is “Electronics”. If true, it returns the row number using the ROW function. The SMALL function then returns the k-th smallest value, where k is the row number. Finally, the INDEX function returns the corresponding value in column A.
Expanding the Formula
What if we want to find all products that belong to multiple categories, such as “Electronics” and “Home Goods”? We can modify the formula to:
=INDEX(A:A, SMALL(IF((B:B="Electronics")+(B:B="Home Goods"), ROW(B:B), ""), ROW(A1:A)))
This formula uses the addition operator (+) to combine the two conditions. If either condition is true, the IF function returns the row number.
Tips and Variations
Here are some additional tips and variations to help you master the art of matching and listing values:
- Use multiple criteria: Use the AND and OR operators to combine multiple criteria. For example, to find products that belong to the “Electronics” category and have a price greater than $100, use:
=INDEX(A:A, SMALL(IF((B:B="Electronics")*(C:C>100), ROW(B:B), ""), ROW(A1:A)))
- Return multiple columns: To return multiple columns, simply adjust the range in the INDEX function. For example, to return both the product ID and product category, use:
=INDEX(A:B, SMALL(IF(B:B="Electronics", ROW(B:B), ""), ROW(A1:A)))
- Use named ranges: Instead of using column letters (A:A, B:B), create named ranges for your columns. This makes the formula more readable and easier to maintain.
- Use dynamic ranges: Use dynamic ranges to automatically adjust the range of cells as your data grows. For example, use:
=OFFSET(A1, 0, 0, COUNTA(A:A), 1)
to create a dynamic range that starts from cell A1 and extends to the last row with data.
Conclusion
And there you have it – a comprehensive guide to matching and listing values based on values listed in another column. With the powerful combination of the INDEX and MATCH functions, you’ll be able to tackle even the most complex data analysis tasks with ease. Remember to practice, experiment, and adapt these formulas to fit your specific needs.
Happy data analysis, and don’t forget to match and list those values!
- Try using the formula on different types of data to see how it adapts.
- Experiment with different match types, such as approximate matches.
- Create a template with named ranges and dynamic formulas for easy reuse.
Now, go forth and conquer the world of data analysis!
Frequently Asked Question
Get ready to master the art of matching and listing values like a pro! Below are some frequently asked questions to help you conquer this spreadsheet superpower.
Q1: How do I match and list values from one column to another?
Use the VLOOKUP function, my friend! It’s a game-changer. Simply enter `=VLOOKUP(lookup value, table array, col index, [range lookup])` and you’ll be matching and listing like a pro in no time. Remember to adjust the column index and range lookup to fit your needs.
Q2: What if I want to match and list values from multiple columns?
No problem! You can use the INDEX-MATCH function combination. It’s a bit more advanced, but trust me, it’s worth it. The formula would be `=INDEX(range, MATCH(lookup value, lookup array, [match type]))`. This will allow you to match and list values from multiple columns with ease.
Q3: Can I use the IF function to match and list values?
While it’s possible to use the IF function, it’s not the most efficient way to match and list values. The IF function is better suited for conditional statements, not data manipulation. Stick with VLOOKUP or INDEX-MATCH for this task, and you’ll be happier in the long run.
Q4: How do I handle errors when matching and listing values?
Error handling is crucial! Use the IFERROR function to return a custom error message or value when the match fails. For example, `=IFERROR(VLOOKUP(lookup value, table array, col index, [range lookup]), “Not found”)`. This way, you can maintain control and provide a better user experience.
Q5: Can I use Excel formulas to match and list values from an external database?
The short answer is yes, but it depends on the database and how it’s connected to your Excel spreadsheet. You might need to use ODBC connections, SQL queries, or even Power Query to fetch the data. But, if you can connect to the database, you can use Excel formulas to match and list values. Just be mindful of data security and permissions!