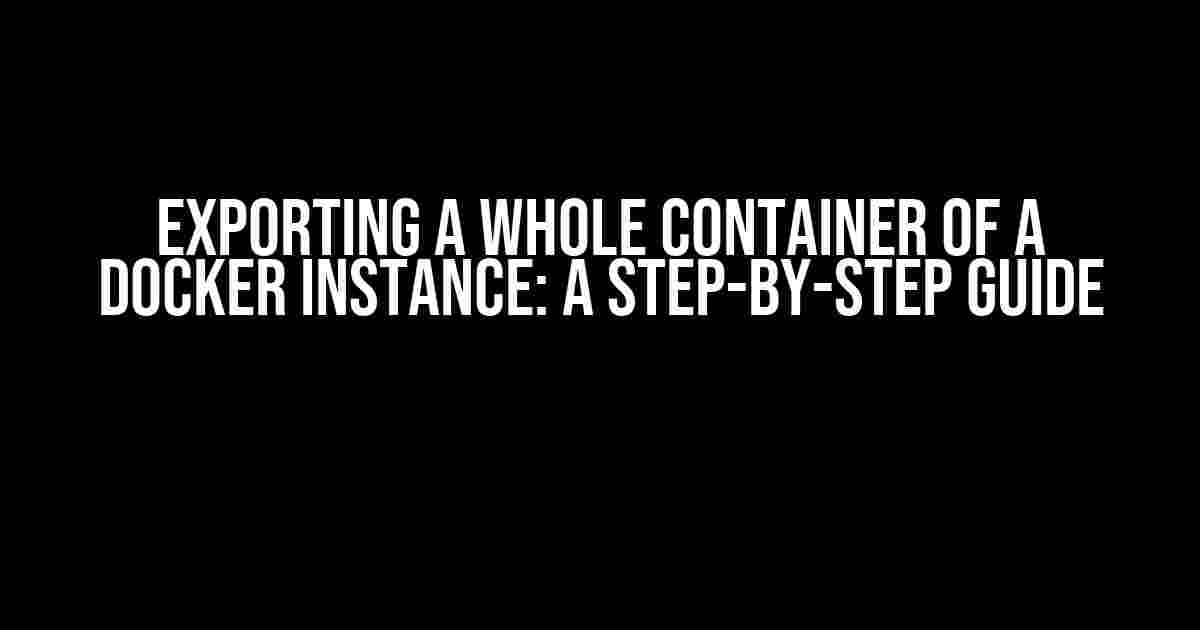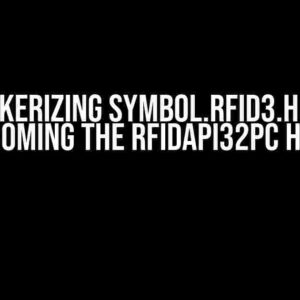Are you tired of manually recreating your Docker container every time you need to move it to a different environment? Look no further! In this article, we’ll show you how to export a whole container of a Docker instance, allowing you to easily move your container to any environment, without losing any data or configurations.
Why Export a Whole Container?
Exporting a whole container of a Docker instance can be useful in several scenarios:
- Backup and Restore: Exporting a container allows you to create a backup of your container, which can be restored in case of a disaster or data loss.
- Development and Testing: By exporting a container, you can easily move your development environment to a testing or production environment, without having to recreate the container from scratch.
- Collaboration and Sharing: Exporting a container enables you to share your container with others, allowing them to use it as-is, without having to set it up from scratch.
Prerequisites
To export a whole container of a Docker instance, you’ll need:
- Docker installed on your system
- A running Docker container with the desired configuration and data
- A basic understanding of Docker concepts and commands
Step 1: Stop the Container
Before exporting the container, you need to stop it to ensure that no changes are made while you’re exporting it. Use the following command to stop the container:
docker stop <container_id>Replace `
Step 2: Commit the Container
Committing the container creates a new image from the container’s current state. This image will serve as the basis for your exported container. Use the following command to commit the container:
docker commit <container_id> <image_name>Replace `
Step 3: Save the Image
Saving the image creates a tarball file that contains the entire container, including its configuration, data, and dependencies. Use the following command to save the image:
docker save <image_name> > <filename>.tarReplace `
Step 4: Verify the Export
Before moving on, let’s verify that the export was successful. Use the following command to list the contents of the tarball file:
tar -tvf <filename>.tarThis command should display a list of files and directories that make up your container.
Step 5: Load the Container on a Different Environment
Now that you have a tarball file containing your container, you can load it on a different environment. Use the following command to load the container:
docker load < <filename>.tarReplace `
Step 6: Run the Container
Finally, use the following command to run the container:
docker run -p <host_port>:<container_port> <image_name>Replace `
| Scenario | Command |
|---|---|
| Backup and Restore | docker save <image_name> > backup.tar docker load < backup.tar docker run -p 8080:80 <image_name> |
| Development and Testing | docker save <image_name> > dev.tar docker load < dev.tar docker run -p 8080:80 <image_name> |
| Collaboration and Sharing | docker save <image_name> > share.tar docker load < share.tar docker run -p 8080:80 <image_name> |
Tips and Variations
Here are some additional tips and variations to keep in mind:
- Exporting specific layers: You can export specific layers of your container by using the `–layer` flag with the `docker save` command.
- Exporting to a different format: You can export your container to a different format, such as a Dockerfile or an OCI-compliant image, using the `docker save` command with the appropriate flags.
- Automating the process: You can automate the export process by creating a script that stops the container, commits the changes, saves the image, and loads it on a different environment.
Conclusion
Exporting a whole container of a Docker instance is a powerful feature that allows you to move your container to any environment, without losing any data or configurations. By following the steps outlined in this article, you can easily export your container and load it on a different environment, ensuring that your container is always up-to-date and consistent across different environments.
Remember to stop the container, commit the changes, save the image, verify the export, load the container on a different environment, and run the container. With practice and creativity, you can use this technique to streamline your development, testing, and deployment workflows.
Thanks for reading, and happy Dockerizing!
Frequently Asked Question
Want to know the secrets of exporting a whole container of a Docker instance? You’ve come to the right place!
What is the main benefit of exporting a whole container of a Docker instance?
Exporting a whole container of a Docker instance allows you to backup or migrate your entire application, including its dependencies, configuration, and data, in a single step. This ensures consistency and minimizes the risk of errors or data loss during the transfer process.
How do I export a whole container of a Docker instance using the Docker CLI?
You can export a whole container of a Docker instance using the Docker CLI by running the command `docker container save
Can I export a running container of a Docker instance?
Yes, you can export a running container of a Docker instance. However, keep in mind that this may cause temporary downtime or instability to your application, as the export process pauses the container temporarily. Make sure to plan accordingly and test your application after the export process is complete.
What is the difference between exporting a container and exporting a Docker image?
Exporting a container exports the entire container, including its state, configuration, and data, whereas exporting a Docker image only exports the image layer, without the container’s state or data. If you need to preserve the exact state of your container, exporting the container is the way to go.
Can I import the exported container into a different Docker environment?
Yes, you can import the exported container into a different Docker environment using the `docker container load` command. This will create a new container from the exported tarball file, allowing you to run your application in a new environment with minimal setup and configuration.