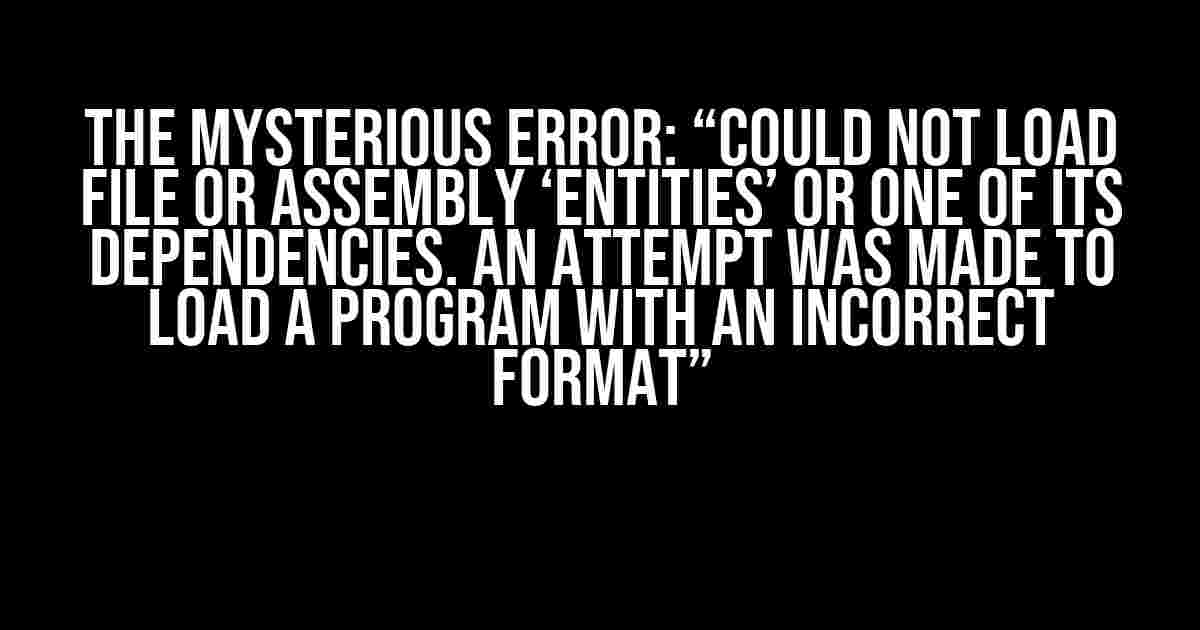Have you ever encountered this frustrating error message while trying to run your .NET application? You’re not alone! This error has plagued many developers, leaving them scratching their heads and wondering what went wrong. Fear not, dear reader, for we’re about to demystify this enigmatic error and guide you through the troubleshooting process.
Understanding the Error Message
Before we dive into the solutions, let’s break down the error message to understand what’s happening.
Could not load file or assembly 'Entities' or one of its dependencies. An attempt was made to load a program with an incorrect format
The error message is telling us that:
- The .NET runtime is unable to load the ‘Entities’ assembly or one of its dependencies.
- The reason for this failure is that the program being loaded has an incorrect format.
This error can occur due to various reasons, including:
- Architecture mismatch between the application and the dependencies.
- Incorrect or corrupted installation of the .NET Framework.
- Missing or incorrect configuration in the application’s web.config or app.config file.
Troubleshooting Steps
Step 1: Verify the .NET Framework Installation
Ensure that the .NET Framework is installed correctly on your system. You can check this by following these steps:
- Open the Control Panel on your system.
- Click on “Programs and Features” (Windows 10/8) or “Add or Remove Programs” (Windows 7).
- Look for the .NET Framework installation in the list of installed programs.
- If you don’t see it, download and install the correct version from the official Microsoft website.
Step 2: Check the Architecture of Your Application
Make sure that your application is built with the correct architecture (x86 or x64) that matches the architecture of your system and dependencies.
// Check the architecture of your application using the following code:
string arch = System.Runtime.InteropServices.RuntimeInformation.ProcessArchitecture.ToString();
Console.WriteLine("Architecture: " + arch);
If your application is built with a different architecture than your system, try rebuilding it with the correct architecture.
Step 3: Validate the Web.config or App.config File
Examine your application’s web.config or app.config file for any errors or inconsistencies. Look for incorrect or missing configuration settings, such as:
<configuration>
<runtime>
<assemblyBinding xmlns="urn:schemas-microsoft-com:asm.v1">
<dependentAssembly>
<assemblyIdentity name="Entities" publicKeyToken="31bf3856ad364e35" />
<bindingRedirect oldVersion="0.0.0.0-1.0.0.0" newVersion="1.0.0.0" />
</dependentAssembly>
</assemblyBinding>
</runtime>
</configuration>
Verify that the publicKeyToken and version numbers match the actual assembly information.
Step 4: Check for Corrupted or Missing Dependencies
Inspect your application’s dependencies, including the ‘Entities’ assembly, to ensure they are correct and not corrupted. Try:
- Rename or delete the ‘Entities’ assembly and rebuild your application.
- Use a tool like ILDASM or dotPeek to verify the assembly’s contents and dependencies.
Step 5: Enable Fusion Logs
Enable fusion logs to gather more detailed information about the error. To do this:
- Open the Registry Editor (regedit.exe) on your system.
- Navigate to the following key: HKEY_LOCAL_MACHINE\SOFTWARE\Microsoft\Fusion
- Create a new string value named “EnableLog” and set its value to “1”.
- Restart your application and reproduce the error.
- Check the fusion log files in the %TEMP%\FusionLog folder for more detailed error information.
Additional Troubleshooting Techniques
In addition to the above steps, you can try:
- Using the Fusion API to programmatically load the assembly and inspect the error.
- Checking the Event Viewer logs for any related errors or warnings.
- Running your application under a debugger to catch any exceptions or errors.
Conclusion
The “Could not load file or assembly ‘Entities’ or one of its dependencies. An attempt was made to load a program with an incorrect format” error can be frustrating, but by following these troubleshooting steps, you’ll be well on your way to resolving the issue. Remember to methodically eliminate possible causes, validate your application’s configuration, and use specialized tools to gather more information. With patience and persistence, you’ll be able to identify and fix the root cause of the error.
| Troubleshooting Step | Description |
|---|---|
| Verify .NET Framework Installation | Ensure the .NET Framework is installed correctly on your system. |
| Check Architecture of Application | Verify that the application’s architecture matches the system and dependencies. |
| Validate Web.config or App.config File | Examine the configuration file for errors or inconsistencies. |
| Check for Corrupted or Missing Dependencies | Inspect dependencies, including the ‘Entities’ assembly, for correctness and corruption. |
| Enable Fusion Logs | Gather more detailed error information by enabling fusion logs. |
By following this comprehensive guide, you’ll be able to overcome the “Could not load file or assembly ‘Entities’ or one of its dependencies. An attempt was made to load a program with an incorrect format” error and get your .NET application up and running smoothly.
Frequently Asked Question
Having trouble with the infamous “Could not load file or assembly ‘Entities’ or one of its dependencies. An attempt was made to load a program with an incorrect format” error? Fear not, dear developer, for we’ve got you covered!
What’s causing this error, and why is it haunting me?
This error typically occurs when there’s a mismatch between the processor architecture of your project and the referenced assembly. It’s like trying to fit a square peg into a round hole – it just won’t work! The “Entities” assembly might be compiled for a different platform (x86, x64, or AnyCPU) than your project, causing the clash.
How do I check the processor architecture of my project?
Easy peasy! In Visual Studio, right-click your project in the Solution Explorer, select “Properties,” and then navigate to the “Build” tab. Look for the “Platform target” option, which specifies the target processor architecture. You can also check the “Configuration Manager” to ensure that the platform is set correctly for each configuration (Debug, Release, etc.).
Can I just change the platform target to fix the issue?
You’re on the right track! Changing the platform target might do the trick, but it’s not always a straightforward solution. Be cautious when switching, as it may lead to other compatibility issues or dependencies that might break. Make sure to test thoroughly after making changes. Additionally, ensure that all referenced assemblies are compatible with the new target platform.
What if I’m using a third-party library that’s causing the issue?
That’s a great point! When working with third-party libraries, it’s essential to verify that they’re compatible with your project’s architecture. Check the library’s documentation or contact their support team to determine the recommended platform target. You might need to use a specific version of the library or adjust your project’s configuration to accommodate the library’s requirements.
Are there any other potential causes for this error?
Yes, there are a few more suspects to investigate! Corrupted assembly files, missing dependencies, or incorrect file paths can also trigger this error. Double-check your file system, verify that all dependencies are correctly referenced, and try cleaning and rebuilding your project to ensure that everything is in order.