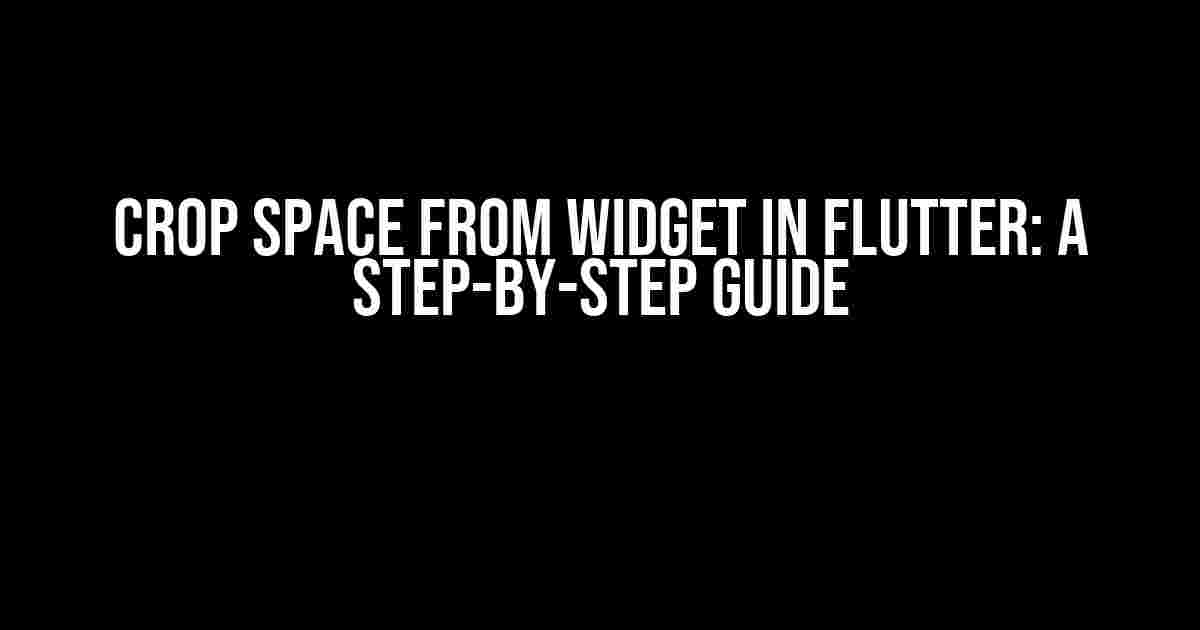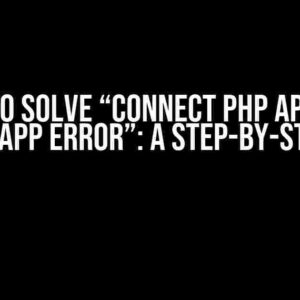Are you tired of dealing with unnecessary whitespace in your Flutter app? Do you want to learn how to crop space from a widget and make the most out of your screen real estate? Look no further! In this article, we’ll take you on a journey to master the art of widget spacing and teach you how to tame the wild whitespace beast.
Understanding the Problem: Why Whitespace Matters
Whitespace is an essential aspect of user interface design. It helps create a visually appealing and intuitive experience for users. However, excessive whitespace can lead to a cluttered and confusing interface. In Flutter, widgets can sometimes take up more space than they need, resulting in unnecessary gaps and wasted screen space.
So, why is it important to crop space from widgets? Here are a few reasons:
- Improved User Experience: By removing unnecessary whitespace, you can create a more streamlined and user-friendly interface that guides the user’s attention to the most important elements.
- Increased Screen Real Estate: Cropping space from widgets allows you to make the most out of your screen space, especially on smaller devices.
- Enhanced Aesthetics: Properly spaced widgets can elevate the overall visual appeal of your app, making it more attractive and engaging to users.
Cropping Space from Widgets: The Basics
In Flutter, you can crop space from widgets using the `margin` property or the `padding` property. But before we dive into the details, let’s cover some essential concepts:
Margin vs. Padding: What’s the Difference?
Margins and padding are two related but distinct concepts in Flutter. Here’s a brief overview:
| Property | Description |
|---|---|
| Margin | |
| Padding |
Now that you understand the basics, let’s explore some common scenarios where you might want to crop space from widgets:
Scenario 1: Removing Unnecessary Whitespace between Widgets
Sometimes, you might notice that there’s unnecessary whitespace between widgets, making your app look cluttered. To remove this whitespace, you can use the `margin` property:
Column(
children: [
Container(
margin: EdgeInsets.only(bottom: 0), // Remove bottom margin
child: Text('Widget 1'),
),
Container(
margin: EdgeInsets.only(top: 0), // Remove top margin
child: Text('Widget 2'),
),
],
)
In this example, we’re using the `EdgeInsets` class to set the `margin` property of each widget. By setting `bottom: 0` and `top: 0`, we’re effectively removing the whitespace between the two widgets.
Scenario 2: Cropping Space from a Single Widget
What if you want to remove whitespace from a single widget? You can use the `padding` property to achieve this:
Container(
padding: EdgeInsets.all(0), // Remove all padding
child: Text('Hello, World!'),
)
In this example, we’re using the `EdgeInsets.all()` constructor to set the `padding` property of the `Container` widget to zero. This removes any whitespace within the widget.
Scenario 3: Removing Whitespace from a List of Widgets
Imagine you have a list of widgets, and you want to remove the whitespace between them. You can use a combination of `margin` and `padding` properties to achieve this:
ListView.builder(
itemCount: 10,
itemBuilder: (context, index) {
return Container(
margin: EdgeInsets.only(bottom: 0), // Remove bottom margin
padding: EdgeInsets.all(10), // Add some padding for readability
child: Text('Item $index'),
);
},
)
In this example, we’re using a `ListView.builder` to generate a list of widgets. We’re setting the `margin` property to remove the bottom margin and the `padding` property to add some whitespace within each widget for readability.
Tips and Tricks
Here are some additional tips and tricks to help you master the art of cropping space from widgets in Flutter:
- Use `SizedBox` for Custom Spacing: If you need to add custom spacing between widgets, use a `SizedBox` widget with a specific width or height.
- Leverage `LayoutBuilder` for Dynamic Spacing: Use a `LayoutBuilder` to dynamically calculate spacing based on the available screen space.
- Experiment with `Spacer` and `Flexible` Widgets: These widgets can help you create flexible layouts that adapt to different screen sizes and orientations.
Conclusion
Cropping space from widgets in Flutter is an essential skill for any mobile app developer. By mastering the `margin` and `padding` properties, you can create visually appealing and user-friendly interfaces that make the most out of your screen real estate. Remember to experiment with different scenarios and techniques to find the perfect balance of whitespace and content in your app.
Happy coding, and don’t forget to share your newfound knowledge with the Flutter community!
Here are 5 Questions and Answers about “Crop space from widget in Flutter” in English language:
Frequently Asked Question
Got questions about cropping spaces from widgets in Flutter? We’ve got you covered! Below are some of the most frequently asked questions and answers to help you master this essential skill.
How do I crop a widget in Flutter?
To crop a widget in Flutter, you can use the `Clip` widget or its variants like `ClipRect`, `ClipRRect`, or `ClipOval`. Simply wrap your widget with the `Clip` widget and specify the desired clipping shape and size.
What’s the difference between `Clip` and `ClipRect`?
While both `Clip` and `ClipRect` can be used to crop widgets, the key difference lies in their clipping shapes. `Clip` allows you to specify a custom clipping shape, whereas `ClipRect` specifically clips the widget to a rectangular shape.
How do I crop a widget to a circular shape in Flutter?
To crop a widget to a circular shape, use the `ClipOval` widget. This widget clips the child widget to an oval shape, which can be used to create circular avatars or icons.
Can I animate the clipping of a widget in Flutter?
Yes, you can animate the clipping of a widget in Flutter! Use the `AnimatedClip` widget, which provides an animated version of the `Clip` widget. This allows you to smoothly transition between different clipping shapes and sizes.
What happens if I don’t specify a size for the `Clip` widget?
If you don’t specify a size for the `Clip` widget, it will default to the size of its child widget. This means the clipping will be based on the child widget’s size, rather than a custom size you specify.