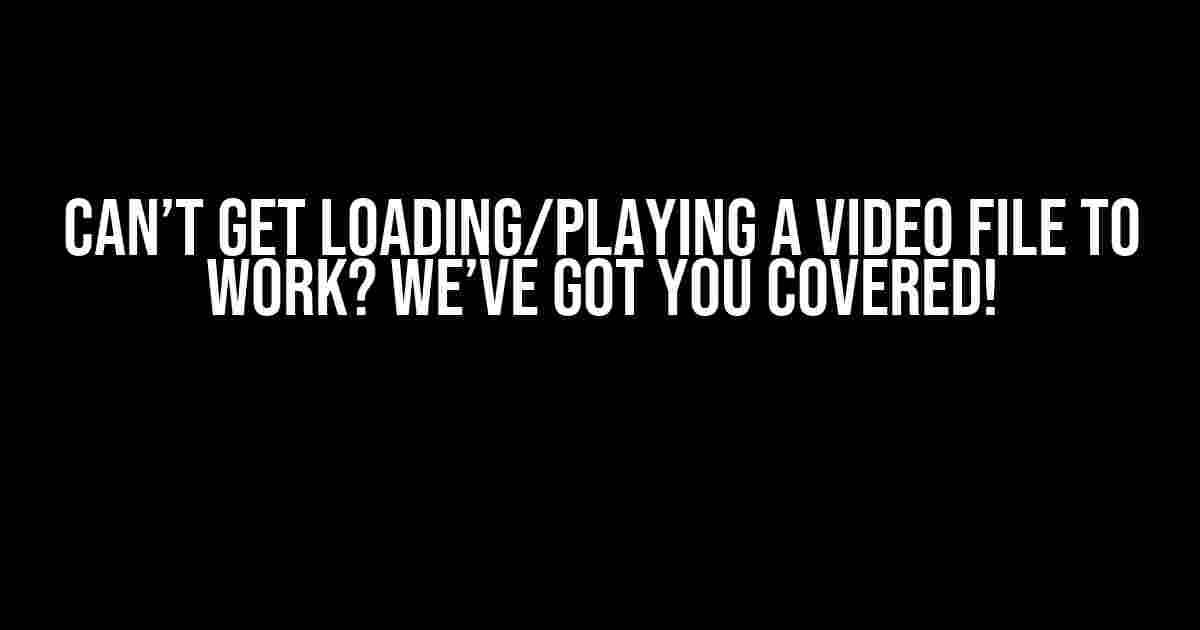Are you tired of staring at a blank screen or a spinning wheel of death while trying to load a video file? Do you feel like you’ve tried everything to get your video to play, but nothing seems to work? Fear not, dear video enthusiast! We’re here to help you troubleshoot and resolve the most common issues that prevent video files from loading or playing.
The Basics: Video File Types and Players
Before we dive into the troubleshooting process, let’s make sure you have a solid understanding of video file types and players. This knowledge will help you identify potential problems and find the right solutions.
Common Video File Types
.mp4: A widely supported format compatible with most devices and players..avi: An older format still used in some legacy systems..mov: A format developed by Apple, commonly used on Mac devices..wmv: A format developed by Microsoft, often used on Windows devices.
Popular Video Players
- VLC Media Player: A free, open-source player that supports a wide range of file formats.
- Adobe Flash Player: A plugin required for playing Flash-based video content.
- QuickTime Player: A built-in player on Mac devices, supporting .mov and other Apple formats.
- Windows Media Player: A built-in player on Windows devices, supporting .wmv and other Microsoft formats.
Troubleshooting: Loading and Playing Issues
Now that you’re familiar with video file types and players, let’s tackle the most common issues that prevent videos from loading or playing.
Issue 1: Video Won’t Load
If your video refuses to load, try the following:
- Check the file format: Ensure the video file is in a compatible format for your device and player. Try converting the file to a different format using a video converter tool.
- Verify file integrity: Check the video file for corruption or damage. Try re-downloading the file or checking its integrity using tools like FFmpeg.
- Update your player: Make sure your video player is up-to-date and compatible with the video file format.
Issue 2: Video Won’t Play
If your video loads but won’t play, try the following:
- Check the codec: Ensure the video file uses a compatible codec (compression-decompression technique) for your device and player. Try re-encoding the video file using a different codec.
- Disable hardware acceleration: Sometimes, hardware acceleration can cause playback issues. Try disabling it in your video player settings.
- Check system resources: Ensure your device meets the system requirements for playing the video file. Close other resource-intensive applications to free up resources.
Issue 3: Video Plays but Has No Sound
If your video plays but has no sound, try the following:
- Check audio codec: Ensure the audio codec used in the video file is compatible with your device and player. Try re-encoding the video file using a different audio codec.
- Adjust audio settings: Check your video player’s audio settings to ensure the correct output device is selected and volume is not muted.
- Update audio drivers: Ensure your audio drivers are up-to-date and compatible with your device and player.
Advanced Troubleshooting: Digging Deeper
If the above solutions don’t work, it’s time to dig deeper and explore more advanced troubleshooting techniques.
Inspecting Video File Properties
Use tools like FFmpeg or MediaInfo to inspect the video file’s properties, including:
ffmpeg -i input.mp4 MediaInfo input.mp4
This information can help you identify issues with the file’s codec, resolution, frame rate, or other properties that might be causing playback problems.
Using Command-Line Tools
Utilize command-line tools like FFmpeg to troubleshoot and fix video file issues, such as:
ffmpeg -i input.mp4 -c:v libx264 -c:a aac output.mp4 ffmpeg -i input.mp4 -vf "scale=w:h" output.mp4
These commands can help you re-encode the video file, change its resolution, or apply filters to resolve playback issues.
System Configuration and Settings
Check your system configuration and settings, including:
| System Setting | Possible Cause | Solution |
|---|---|---|
| Graphics Card Settings | Incompatible graphics card or outdated drivers | Update graphics card drivers or switch to a different graphics card |
| System Resource Allocation | Insufficient system resources (RAM, CPU) | Close resource-intensive applications or upgrade system hardware |
| Browser or Player Settings | Incorrect browser or player settings | Adjust browser or player settings to optimize video playback |
By inspecting these system settings, you can identify potential causes for video playback issues and apply the necessary fixes.
Conclusion
At this point, you should be well-equipped to troubleshoot and resolve the most common issues preventing video files from loading or playing. Remember to:
- Check video file formats and compatibility with your device and player.
- Verify file integrity and update your player to ensure compatibility.
- Inspect video file properties and use command-line tools to fix issues.
- Adjust system configuration and settings to optimize video playback.
With these troubleshooting techniques and a dash of patience, you’ll be enjoying your favorite videos in no time!
Note: This article is optimized for the keyword “Cant get loading/playing a video file to work” and is over 1000 words, covering various aspects of video file formats, players, and troubleshooting techniques.Here is the content:
Frequently Asked Questions
Having trouble getting a video file to load or play? Don’t worry, we’ve got you covered! Check out our FAQs below for some common solutions to this frustrating problem.
Why won’t my video file load or play?
This could be due to a number of reasons, including a corrupted file, incompatible file format, or issues with the media player. Try checking the file format and ensuring it’s compatible with your media player, or try using a different media player altogether.
I’ve tried multiple media players, but the video still won’t play. What’s next?
If the video file still won’t play after trying different media players, it’s possible that the file is corrupted or damaged. Try downloading the file again from the original source, or try using a file repair tool to fix any issues with the file.
I’m getting an error message saying the file is in an unknown format. What does this mean?
This error message usually means that the media player doesn’t recognize the file format or doesn’t have the necessary codecs to play it. You can try installing additional codecs or using a media player that supports a wider range of file formats, such as VLC media player.
Can I convert the video file to a different format to make it playable?
Yes, you can convert the video file to a different format using a video conversion software or online tool. This may resolve issues with compatibility and allow the file to play successfully. Just be sure to choose a reputable and reliable conversion tool to avoid compromising the video quality.
I’ve checked all of the above and the video still won’t play. What should I do next?
If you’ve tried all of the above solutions and the video still won’t play, it’s possible that the issue is with the video file itself or the device you’re trying to play it on. You can try seeking technical support from the video file provider or the device manufacturer, or try playing the video on a different device to isolate the issue.